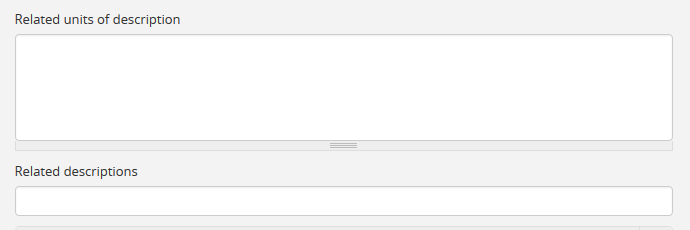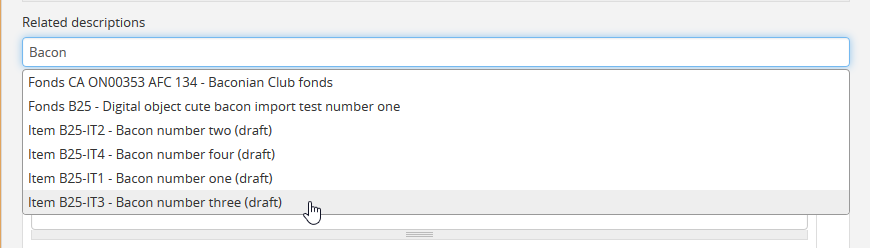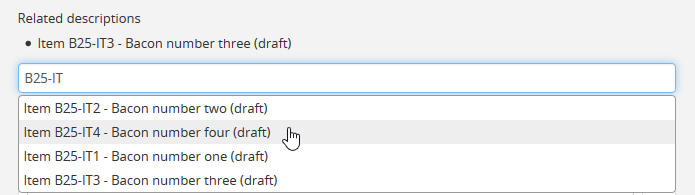Archival Descriptions¶
Archival descriptions are one of the core Entity types in AtoM and provide users with invaluable contextual infomation about the resources held by an archival institution.
In AtoM, an archival description is a body of information about an archival record or records. The descriptions provide contextual information about the archival materials and are arranged into hierarchical levels (fonds, series, files, items, and variations of these in accordance with institutional standards).
Archival desription is also an activity, however - generally accompanied by the process of archival arrangemenent, it is the outcome of a process to gain intellectual control over a resource or collection of resources and provide end users (such as researchers) with a means of conceptualizing the organization of these resources and navigating to the specific content in which they are interested, as well as a sense of what is contained, how it got there, and what role it serves in the larger accumulation of materials. Archival description is therefore intended to facilitate the identification, management, and understanding of archival materials.
The International Council on Archives (ICA) defines an archival description as “The creation of an accurate representation of a unit of description and its component parts, if any, by capturing, analyzing, organizing and recording information that serves to identify, manage, locate and explain archival materials and the context and records systems which produced it. This term also describes the products of the process” (ISAD glossary).
Archival description is somewhat similar to the process of bibliographic description, and some standards, such as the Canadian Rules for Archival Description (RAD), are derived from bibliographic standards. Daniel Pitti, one of the original creators of the Encoded Archival Description XML-based metadata exchange standard (EAD), points out that one of the key differences, however, is in the hierarchical nature of archival description:
The distinction between what and for whom libraries and archives remember accounts form the major differences in archival and bibliographic description. A bibliographic description, such as that found in a MARC record, represents an individual published item, and thus is item-level. There is a one-to-one correspondence between the description and the item. The description is based on, and is derived from, the physical item. Archival description represents a fonds, a complex body of materials, frequently in more than one form or medium, sharing a common provenance. The description involves a complex hierarchical and progressive analysis. It begins by describing the whole, then proceeds to identify and describe sub-components of the whole, and sub-components of sub-components, and so on. Frequently, but by no means always, the description terminates with a description of individual items. The description emphasizes the intellectual structure and content of the material, rather than their physical characteristics. (Pitti, 1999)
Archival description is often preceded by the creation of an accession record, and much of the information generated during the accessions process can be re-used to create archival descriptions. As new accruals are added, the archival description is updated to reflect these changes.
Tip
AtoM can generate an archival description from an existing accession record - see Create an archival description from an accession record for more information.
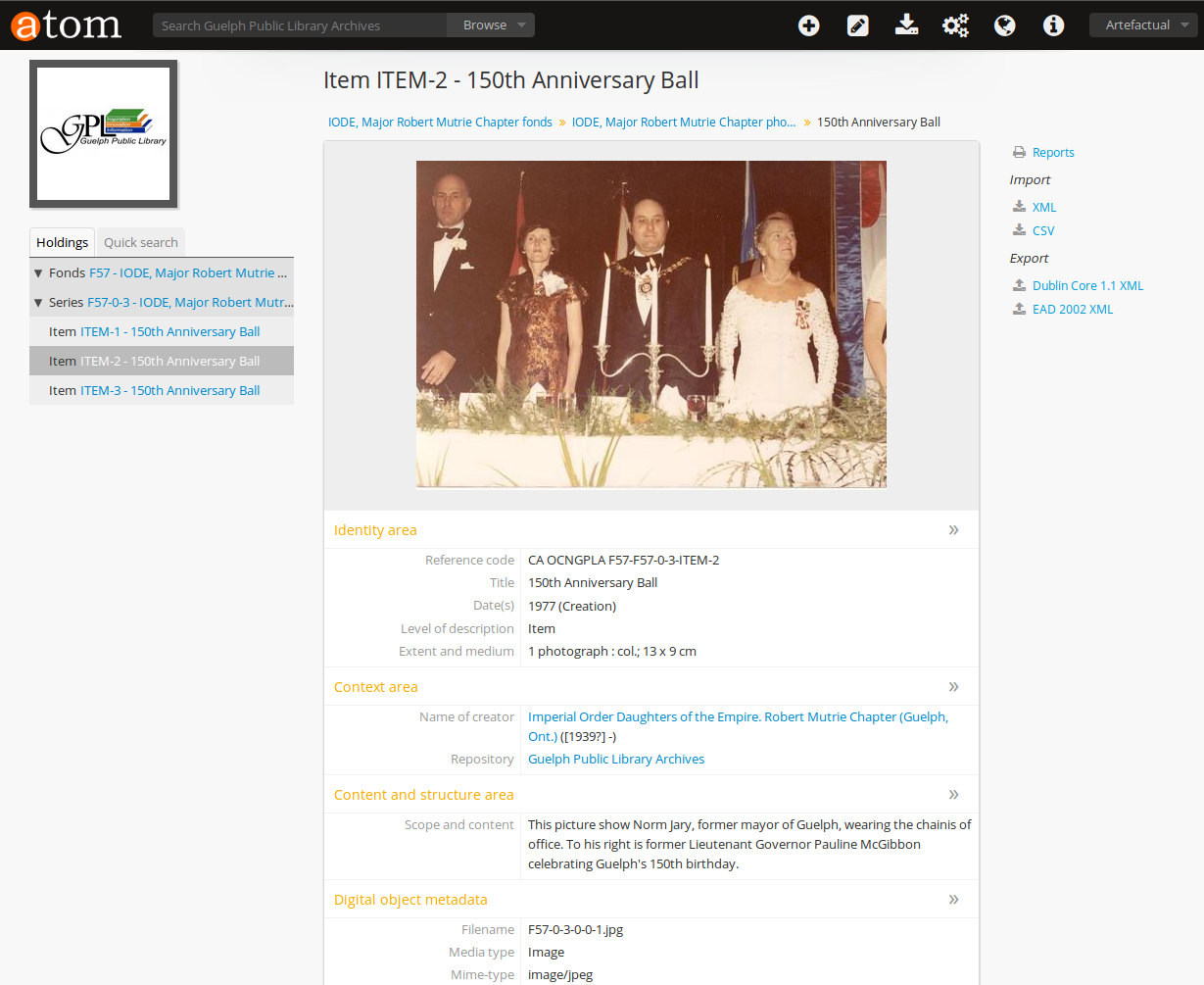
Below are instructions for using the Archival description module in AtoM to:
- Add a new archival description
- Edit an existing archival description
- Duplicate an existing archival description
- Link related archival descriptions in AtoM to each other
- Change the display standard
- Add alternative identifiers to an archival description
- Move an archival description
- Delete an archival description
AtoM also includes standards-based templates for describing resources. Please see the sections below for more specific instructions on the use of fields within each template:
- General International Standard Archival Description: ISAD(G)
- Describing Archives: A Content Standard (U.S.A): DACS
- Dublin Core Metadata Element Set, Version 1.1: Dublin Core
- Metadata Object Description Schema: MODS
- Rules for Archival Description (Canada): RAD
See also
- Add an access point “on the fly” from an archival description
- Physical storage
- Upload digital objects
- Create an archival description from an accession record
- Link an accession record to an archival description
- Exit edit mode
- Link a function to an archival description
- Link an existing authority record to an archival description
- Upload digital objects
- Add rights to an Archival description
- Import descriptions and terms
- CSV import
Add a new archival description¶
This section contains instructions on how to Add a new top level archival description (also known as a parent record), and how to add a new child description (or child record) via two different methods
Add a new top level description¶
A new archival description can be added at any time, from anywhere in the application, via the main menu available to authenticated (i.e. logged in) AtoM users with the appropriate privileges (such as contributors, editors, and administrators). For more information on User roles and types of users in AtoM see: User roles.
Note
You must be logged in to be able to create a new archival description in AtoM. See: Log in.
To create a new archival description:
- In the main menu located in the header bar, click the
 “Add” menu and select “Archival description”
from the drop-down menu.
“Add” menu and select “Archival description”
from the drop-down menu.
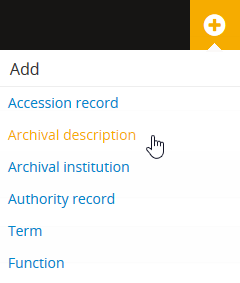
- AtoM takes you to a blank edit page for data entry.
Note
The edit page that appears will depend on the default template set in the application. When first installed, the default template in AtoM is the ISAD(G) (General International Standard for Archival Description) template. Administrators can change the default template to any of the other 4 supported standards (RAD, DACS, Dublin Core, or MODS via Admin > Settings > Default template. For more information, see: Settings.
- On loading, the edit page displays the record with all information areas closed; click on an information area to access the fields grouped under it. Enter data as required.
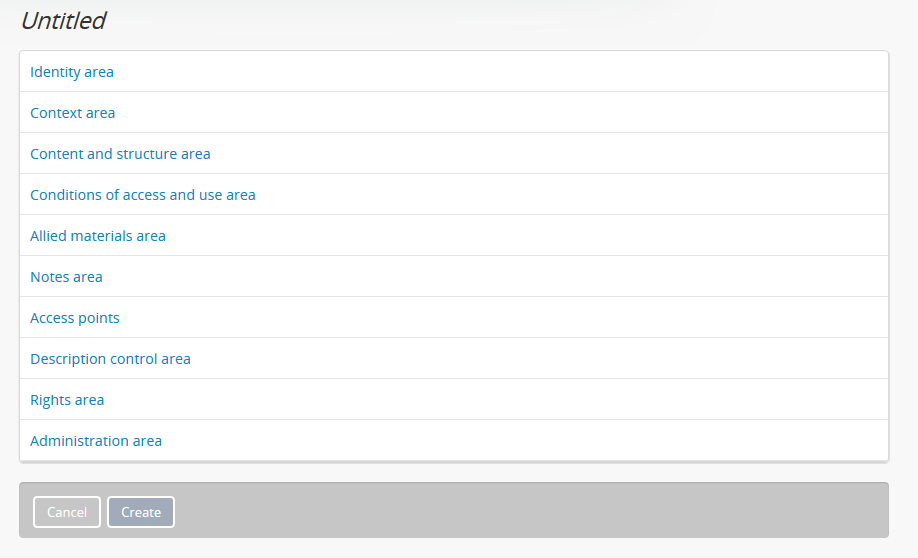
- Note that new lower levels of description (i.e. children) can be created on the fly without leaving the top-level or parent description you are currently creating. For more information, see below, Add a new child description.
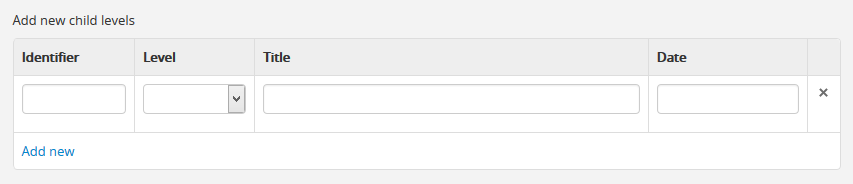
- You can quit the create process at any time by clicking the “Cancel” button in the button block; any data already entered will not be saved, and no new record will be created. Note that simply navigating away from the page by any other means, without first clicking “Create” will also result in no new record being created.
- To save the new record, click the “Create” button located in the button block at the bottom of the record.

Note
The default status of a newly created archival description is DRAFT. Draft records are not visible to unauthenticated (i.e. not logged in) users such as researchers. Under the Administration area of the archival description, users with publication privileges (see: User roles) can select PUBLISHED as the new status of the archival description, making it available for read access to the public.
Tip
Administrators can also change the default publication status of new records throughout the application via Admin > Settings > Global > Default publication status. For more information, see: Settings.
Add a new child description¶
A child descriptions is an archival description that is part of a larger hierarchy, often a fonds or collection. A child record refers to a description of the archival unit that is one level of description lower than the current unit - for example, if a series belongs to a fonds, the series is the child record of the fonds. AtoM helps users understand the context of the materials by depicting the current record’s position in the treeview, which can also be used for navigation (see: Context menu)
There are two ways to add a new child description in AtoM - Method 1 allows a user to add a new child record “on the fly” while creating a top-level description (or parent record), but these records should be considered stubs or placeholders until they can be returned to and supplemented with further description. Method 2 explains how to create a full child description at any time.
Method 1: “On the fly”¶
AtoM includes a data entry element in the first information area of the archival description edit page that allows users to generate lower levels of description to a parent record without leaving the current edit page.
This area is located in:
- The Identity area of the ISAD(G) and DACS templates
- The Statement of responsibility area of the RAD template
- The Elements area of the Dublin Core and MODS templates
Note that this method is not meant to replace more granular description - it allows a user to create a sort of skeleton structure to the whole of the description (such as a fonds or collection), which can improve supplement an archival arrangement workflow - the child descriptions can then be supplemented later.
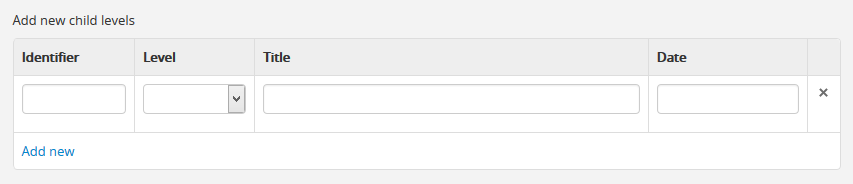
Fields provided for creating lower levels of description “on the fly” via the parent description’s edit page include:
- Identifier (i.e., reference number)
- Level (of description)
- Title
Tip
You can add as many levels as needed at one time; for example, to add multiple series to a fonds or collection, fill in the fields under the “Add new child levels” and add as many lower levels as desired. When the record is saved, you will be able to see the new child records in the context menu.
Method 2: Adding a full child description¶
Full child descriptions can be added to an archival description at any time (by users with sufficient edit privileges) by navigating to the description to which you would like to add a child (the parent description).
First, navigate to the parent archival description to which you wish to add a child description. You can do this by browsing or searching for the archival description - see Access content for more information on navigation in AtoM.
Note
You must be logged in to be able to create a new archival description in AtoM. See: Log in.
- In the view page of the parent archival description, scoll to the bottom of the record to the button block and click the “Add new” button.

- You will be redirected to a new archival description edit page. On loading, the edit page displays the record with all information areas closed; click on an information area to access the fields grouped under it. Enter data as required.
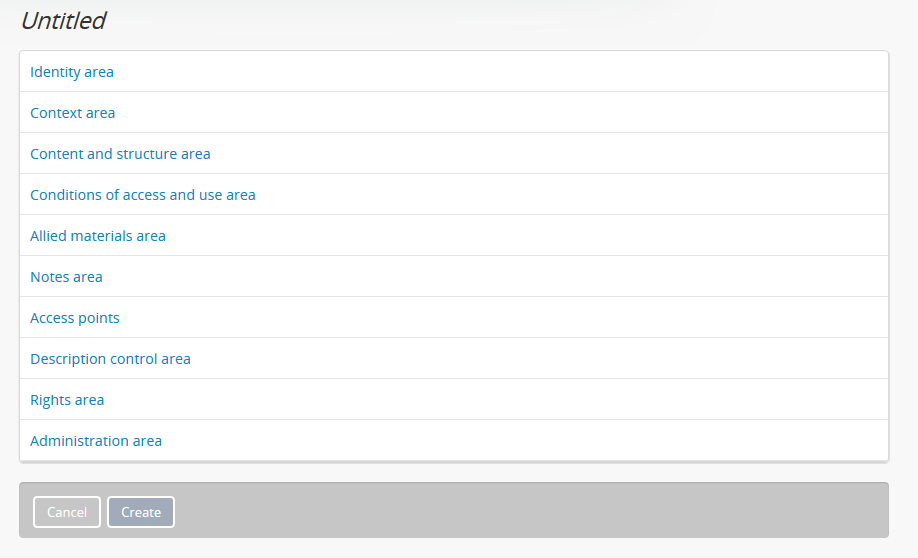
Important
It is important to note that after clicking on the “Add new” record button, the edit archival description template will appear, but no reference is made to the parent archival description. When you save your record, however, you will be able to see the relationship expressed in the treeview, located in the context menu on the left-hand side of the view page.
- Enter appropriate information into the template for the lower-level description, and remember to select the level of description.
- Note that you can add further children to this lower level of description as you work, via The “On the fly” method described above.
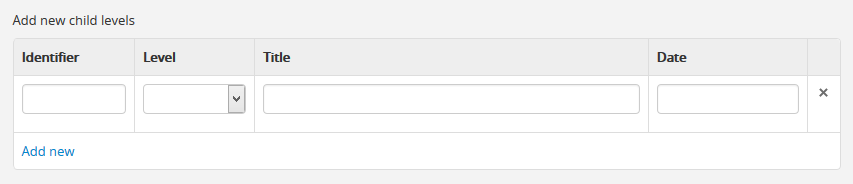
- You can quit the create process at any time by clicking the “Cancel” button in the button block; any data already entered will not be saved, and no new child record will be created. Note that simply navigating away from the page by any other means, without first clicking “Create” will also result in no new record being created.
- To save the new child record, click the “Create” button located in the button block at the bottom of the record.

After clicking “Save” you will be redirected to the view page for the new child description. You can see the relationship to the parent record expressed in the :ref:` context menu <context-menu>`. For more information on the Context menu and the treeview in AtoM, see: Context menu, and specifically, Treeview. See also: Treeview quick search.
Edit an existing archival description¶
An authenticated (i.e. logged in) user with edit privileges can edit or update an archival description at any time. For more information on edit privileges and user roles see: User roles. For information on logging in, see: Log in.
To edit an existing archival description:
- First, navigate to the archival description you wish to edit. You can do this by browsing or searching for the archival description - see Access content for more information on navigation in AtoM.
- Switch from view mode to edit mode by clicking the “Edit” button in the button block, or by clicking on one of the information area headings; this takes you to the record’s edit page.
- On loading, the edit page displays the record with all information areas closed; click on an information area to access the fields grouped under it. If you’ve clicked on an an area header directly, the edit page will load with that area open.
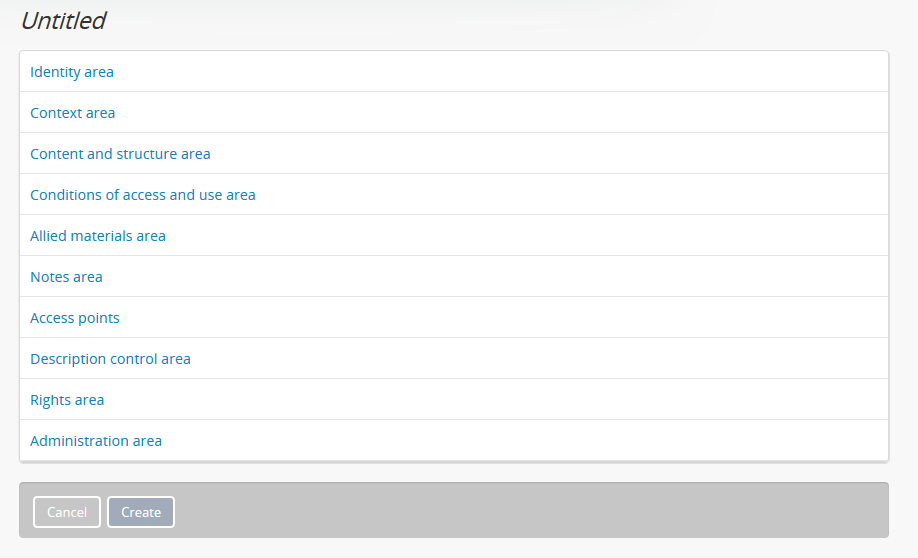
- Add and/or revise data as required.
- You can quit the create process at any time by clicking the “Cancel” button in the button block; any changes made will not be saved. Note that simply navigating away from the page by any other means, without first clicking “Save” will also result in no changes being saved to the archival description.
- To save your edits, click the “Save” button located in the button block at the bottom of the record.

You will be redirected to the view page for the edited archival description, where you can review your work.
Publish an archival description¶
All new and imported archival descriptions in AtoM are automatically saved as draft records. This means that users who are not authenticated (i.e. logged in) cannot view these records.
Note
Administrators can change the default publication status, via Admin > Settings. For more information, see: Settings.
Publication status is inherited from the highest level of description, meaning that changes to the publication status of the parent record will affect the publication status of all child records. For example, when a fonds description is changed from draft to published, all child levels within the fonds (series, files, items, etc.) are automatically changed as well.
If a contributor (i.e. a logged in user without permission to publish descriptions - see: User roles) edits a published record, the record’s status is automatically changed back to draft, unless the default publication status has been changed to published.
Changing a record’s status to published allows unauthenticated users such as researchers the ability to see the record, i.e. read access is granted to the public. Draft records are not viewable by unauthenticated users (i.e. those not logged in).
To publish an existing archival description
- Navigate to the record you wish to publish. For more information on navigation in AtoM, see: Access content
- Switch from view mode to edit mode by clicking “Edit” button in the button block, or by clicking on one of the information area headings; this takes you to the record’s edit page.

- On loading, the edit page displays the record with all information areas closed; click on the Administration area heading to expand it and make changes.
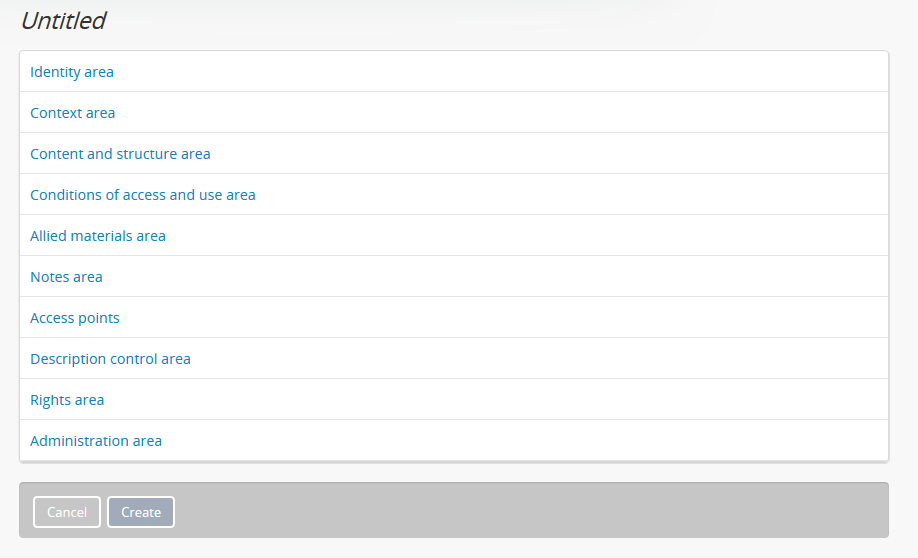
- In the drop-down menu underneath the subheading “Publication status”, select “published”.
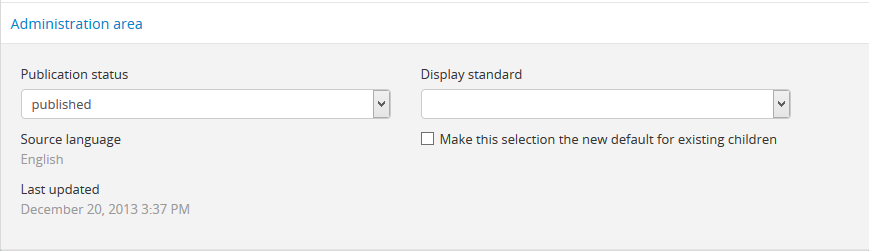
- Scroll down to the button block at the bottom of the edit page and click the “Save” button.

The archival description, and any lower levels of description associated with it, will now be published - public users who are not logged will now be granted read access to view (but not edit) the record(s). The record(s) will also be discoverable to public users via Browse or Search
Duplicate an existing archival description¶
To simplify the description workflow when working with many similar descriptions (such as, in some cases, many items in a collection), AtoM includes the ability to generate a duplicate record from an existing archival description, and then edit it to make necessary changes. This can allow a user to avoid unnecessarily repeating data entry.
Note
When duplicating a parent record, lower (child) levels of description will NOT be duplicated.
To duplicate an existing archival description:
- First, navigate to the archival description you wish to edit. You can do this by browsing or searching for the archival description - see Access content for more information on navigation in AtoM.
- At the bottom of the archival description, click the “Duplicate” button located in the button block.

- You will be redirected to a new screen with an edit page of an archival description open.
- The new edit page provides a warning at the top to indicate that it is a duplicated record.
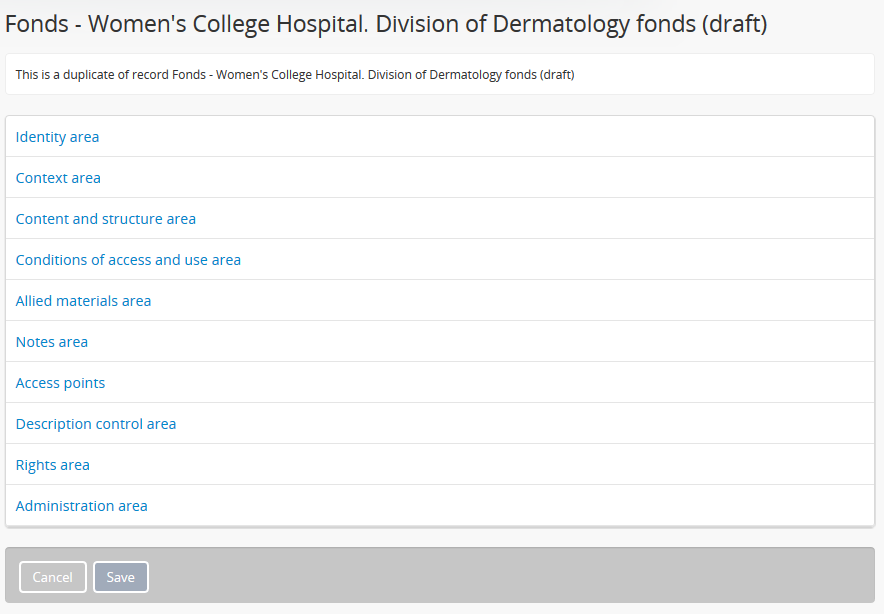
- On loading, the edit page displays the record with all information areas closed; click on an information area to access the fields grouped under it. You will note that these will be populated with the exact same data found in the original archival description - you can now make any edits or revisions necessary.
- You can quit the create process at any time by clicking the “Cancel” button in the button block; no new record will be created. Note that simply navigating away from the page by any other means, without first clicking “Create” will also result in no new record being created.
- To save the duplicate as a new record, click the “Save” button located in the button block at the bottom of the record.

Important
If you are duplicating a child of a parent record (such as a series, file, or item), the duplicate description will automatically be created as a child of the same parent archival description. If you duplicate a top or parent level of description, the new record will also be a top-level description with no parent.
Records can be moved in AtoM as well - see below, Move an archival description
Change the display standard¶
AtoM’s archival description edit templates are based on known standards used within the cultural heritage community. For more information on standards used in AtoM, see: Descriptive standards.
You can change the display standard for an individual archival description in the adminstration area while editing an archival description. This allows you to choose a different description template per archival description than the template you have chosen in your AtoM settings. This includes at different levels of the same archival unit - so for example, if you have an image collection, you could create a fonds-level description using the ISAD template, and then display all of the item-level image descriptions using the Dublin core template.
You can also choose to have the newly selected display standard be inherited by all child records (for example, all the file-level children beneath a series) if desired, or you can simply change the current description. Instructions are included below.
To change the display template of a description in AtoM:
- First, navigate to the archival description you wish to edit. You can do this by browsing or searching for the archival description - see Access content for more information on navigation in AtoM.
- Switch from view mode to edit mode by clicking “Edit” button in the button block, or by clicking on one of the information area headings; this takes you to the record’s edit page.

- On loading, the edit page displays the record with all information areas closed; click on the Administration area heading to expand it and make changes.
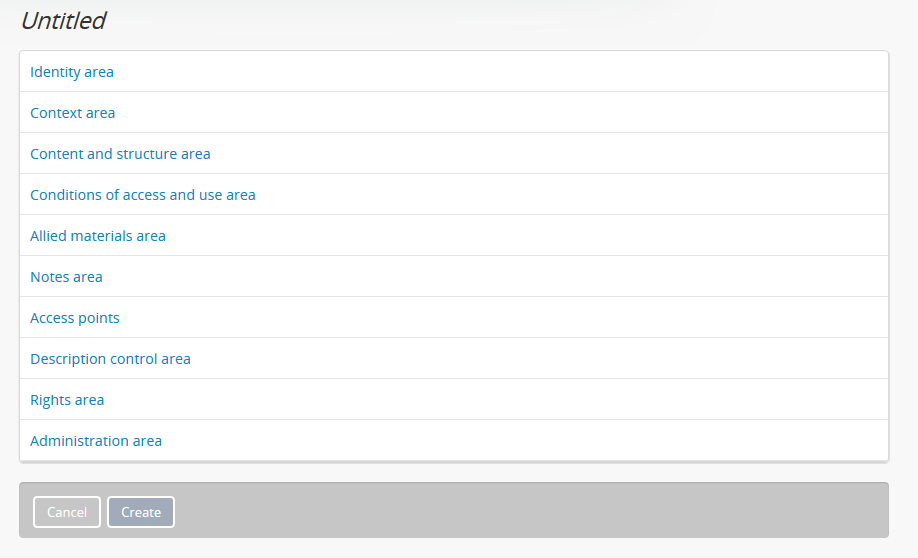
- In the Administration area, click the drop-down menu labelled “Display standard”. You will see a list of all display standards for archival descriptions available in AtoM. For more information on standards available in AtoM, see: Descriptive standards. For specific information on each standard, see: Data entry / templates.
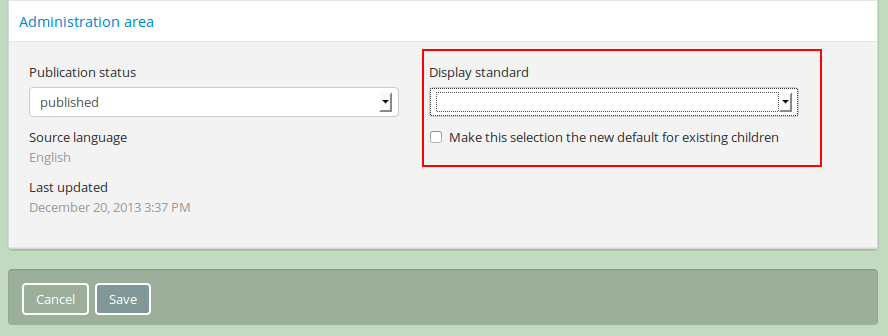
- If you are currently using the default display template (see: settings), the field will be blank until you select a different template. Select the display standard you would like to use from the drop-down menu.
- If you would like all lower levels of description (e.g. child records) to adopt the new display standard as well, click on the check-box below the template drop-down.
- You can quit the create process at any time by clicking the “Cancel” button in the button block; no new record will be created. Note that simply navigating away from the page by any other means, without first clicking “Create” will also result in no new record being created.
- To save the record and display it with the new standards template, click the “Save” button located in the button block at the bottom of the record.

Add alternative identifiers to an archival description¶
As of AtoM 2.1, users can now add alternative identifiers to descriptions using the ISAD(G), RAD, or DACS standards-based description templates. This can be useful for keeping track of legacy identifiers or other relevant alphanumeric strings associated with the identification of your records, such as a bar code. To learn more about the description standards templates available in AtoM, see the following:
To add an alternative identifer to your archival description:
- First, navigate to the archival description you wish to edit. You can do this by browsing or searching for the archival description - see Access content for more information on navigation in AtoM.
- Switch from view mode to edit mode by clicking “Edit” button in the button block, or by clicking on one of the information area headings; this takes you to the record’s edit page.

- On loading, the edit page displays the record with all information areas closed; click on the Administration area heading to expand it and make changes.
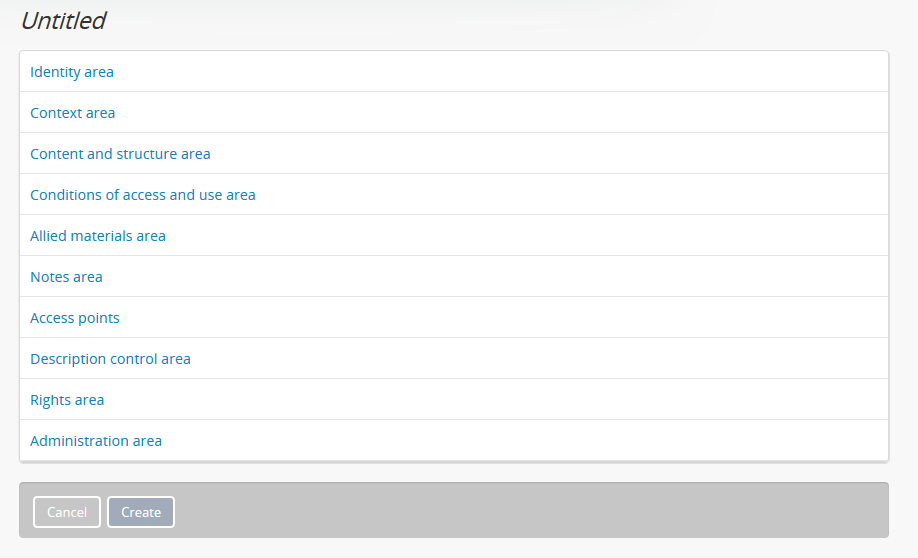
- You will a link to reveal the Alternative identifiers field below the Identifier field, whose location depends on which display standard you are using (ISAD, RAD, or DACS). In general, it will be found in the first information area of the description template.
| Content standard | Information area |
|---|---|
| ISAD | Identity area |
| RAD | Title and statement of responsibility area |
| DACS | Identity elements |
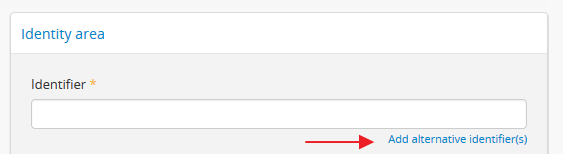
In this example, the link to reveal the Alternative identifier fields is found under the Identifier fields in the Identity information area of the ISAD(G) template.
- Click on the link to reveal the Alternative identifier fields below. Users can add a custom label (to describe the purpose or origin of the alternative identifier), and a value.
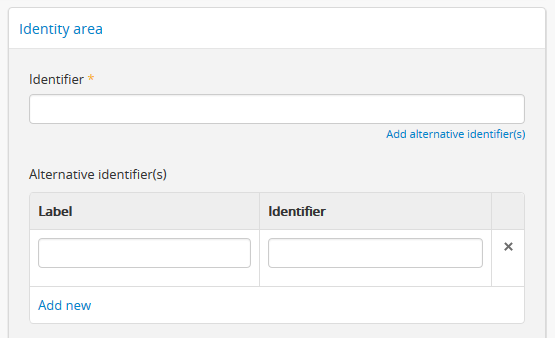
- You can add multiple alternative identifiers at the same time, and you can return in edit mode at any point in the future to edit, remove, or add new identifiers. To add another row, click the “Add new” link beneath the fields. To remove an alternative identifier, click the X to the right of the field row.
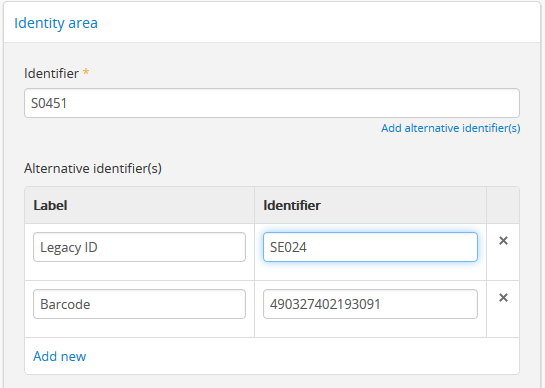
- When you are done adding, editing, or removing your alternative identifiers, click “Save” in the button block located at the bottom of the edit page. If you click “Cancel” or navigate away from the page without clicking “Save,” you changes will not be saved.

- AtoM will redirect you to the view page for your archival description. The alternative identifiers will be displayed with their custom labels in the Notes area of your descriptive template.

Move an archival description¶
Occasionally a user will need to move an archival description from one level of description to another, from one fonds or collection (or other top-level description) to another, or simply to change the sort order within a number of records that share the same level of description (sometimes called siblings). There are two methods of moving archival descriptions - the first method allows only for changing the sort order in the treeview found in the context menu, while the second method, more robust, allows for a record to be moved broadly throughout the application, even allowing a lower level of description to be moved so that it becomes a new parent description.
Method 1: Change sort order¶
This method only applies when there are multiple children with the same level of description beneath a parent description - i.e. “siblings”. It will change the sort order as displayed in the treeview found in the context menu of the related descriptions. Users can drag-and-drop children within the same level, for example moving series 02 above series 01 or moving items around within the same file. This is useful for users managing the intellectual arrangement of an archival unit.
Important
To be able to change the sort order, an administrator must change the “Sort treeview” settings (located in Admin > Settings > Global > Sort treeview) to “Manual”. Otherwise the drag and drop capabilities of the treeview are disabled. For more information, see Settings.
To change the sort order of sibling descriptions in the treeview:
- Navigate to the child description whose sort order you wish to change. You can do this by browsing or searching for the archival description - see Access content for more information on navigation in AtoM.
- In the treeview located in the context menu on the left- hand side of the record’s view page, the current record being displayed in the view page will be highlighted by a dark grey bar. For more information on the treeview, see: Treeview.
- In the treeview, hover your cursor over the sibling record you wish to move - it can be any record on the same level of description as the one currently being viewed.
- If the “Sort treeview” setting has been set to “Manual” by an administrator in Admin > Settings > Global > Sort treeview, then you will see three horizontal lines or bars appear on the right-hand side of the record-title you are hovering over in the treeview. This means the item can be dragged and dropped to a new sort order.
- Click on the record in the treeview and hold, and then drag it to the new position you would like it to have in the treeview. Remember, you can move it to another position within the same level of description, but the record will not be moved if you attempt to drag it from a lower to a higher level (e.g., from an item level to a file level, from a file level to a series or fonds level, etc.)
- The record in the treeview will drop into its new location. No changes will occur on the view page of the current record, though the sort order has been changed within the collection. You can repeat these steps as many times as are necessary to achieve the sort order you wish.
Note
Changing the sort order of a description with associated lower levels of description (i.e. children) will also move the description’s children. For example, if File 03, which has 10 item-level children, is dragged above File 01 to change the sort order, all of File 03’s children will also be moved, and will stay associated with File 03.
Method 2: Move a description to a different level¶
An authenticated (i.e. logged in) user with the proper permissions (see: User roles and Edit permissions) can also move a description from one level to another, or even from one fonds or collection (or other top-level description), by using the “Move” button located in the button block of an archival description’s view page. A lower level of description can also be moved so that it becomes a new parent description.
Important
Moving any description using this method also moves all child-level descriptions of the description being moved. For example, if you move a series that has file-level descriptions attached, all the file-level descriptions will be moved along with the series.
If you wanted to move a description without moving all of its children, you could 1) Create a duplicate of the description 2) Move the duplicate record to its new position, and then 3) Edit the original description (with the children). See above, Duplicate an existing archival description.
To move an archival description:
- Navigate to the child description that you wish to move. You can do this by browsing or searching for the archival description - see Access content for more information on navigation in AtoM.
- At the bottom of the description’s view page, press the “Move” button, located in the button block.

- You will be redirected to the Move page, which lists all top-level (i.e. parent) descriptions, and provides a search bar.
- To find your move location more quickly ou can use the Move search bar to bring up results in the Move browse results listed below. For example, if you don’t know the name of a series record but you do know the name of the fonds or collection, you could search for the top-level description and then use the Move browser (below) to navigate to the correct level of description.
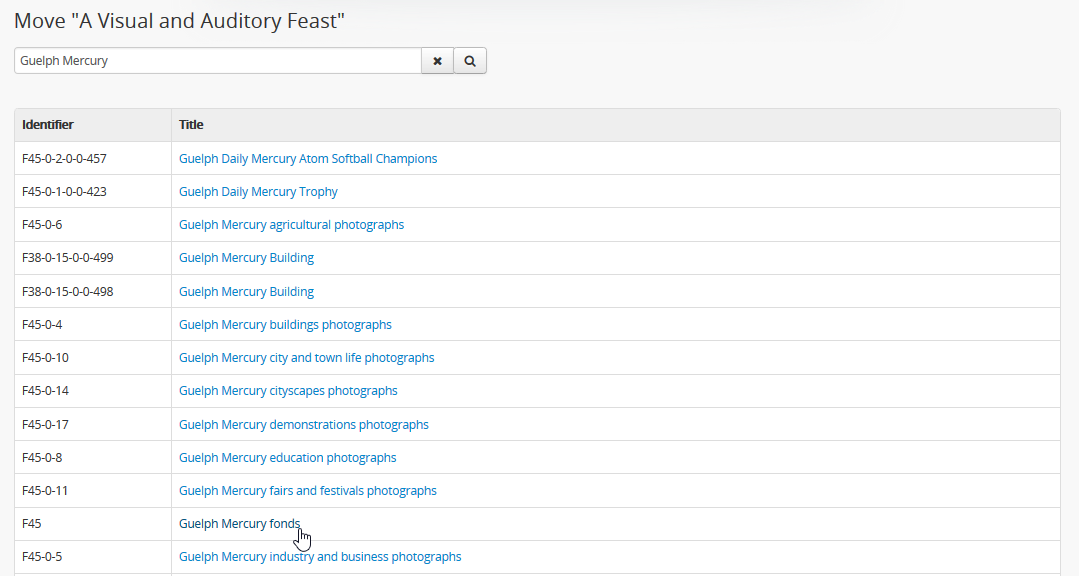
- The blue hyperlinks allow Users to drill down into the hierarchy of the archival description selected. Clicking on a top-level description in the Move page will display the description’s lower levels of description - for example, clicking on a fonds would reveal the series or sous- fonds below it, and clicking on the series would then reveal the files below it. To orient yourself, a breadcrumb trail will appear above the list of potential archival descriptions, indicating where in the archival unit’s you are currently located - this is intented to help Users understand if they are moving the record to a sous-fonds, series, sub-series, or a file.
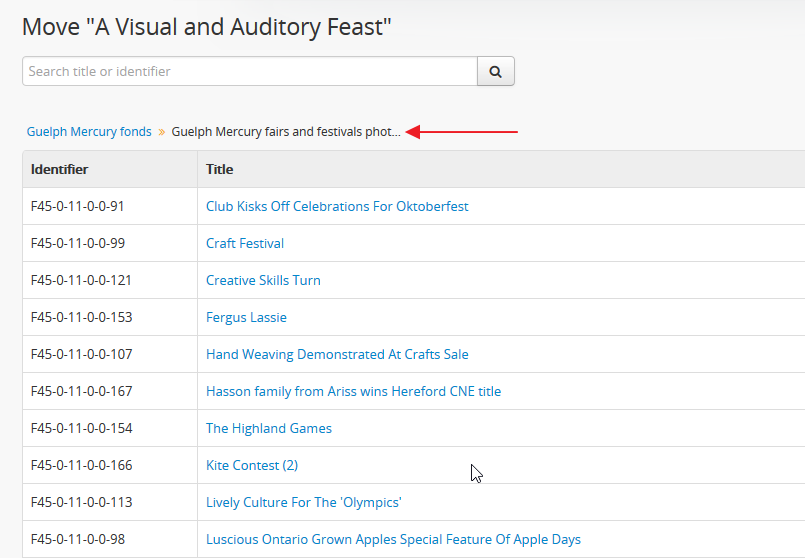
- If there are no more lower-level descriptions beneath the current level you are exploring in the move browser, then the move browser will be empty, as you can no longer drill down any lower in the hierarchy.
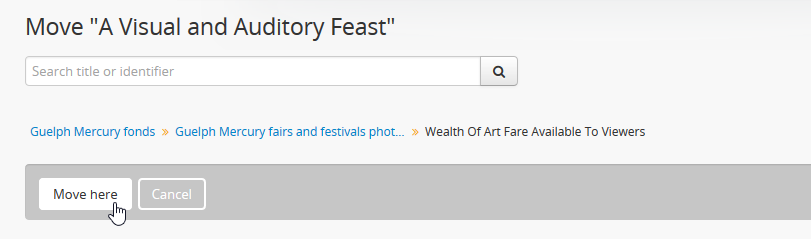
- When you have reached the right level where you want to move the record, the new parent description should be the last breadcrumb in the breadcrumb trail, while the new siblings will be listed as hyperlinks below. Click “Move here” in the button block to move the record.

- To make a child-level description a top-level description (e.g. to turn a series into a fonds), click “Move here” without selecting one of the blue links.
- You will be redirected to the moved record’s view page. If you look at the treeview located in the context menu on the left- hand side of the description’s view page, you will see that your description has been moved to a new location.
Delete an archival description¶
An authenticated (i.e. logged in) user with the proper permissions (see: User roles and Edit permissions) can delete an archival description at any time, by navigating to the description and using the Delete button located in the button block.
Important
Consequences of deleting an archival description in AtoM:
- If the record has lower-level descriptions registered to it, all the lower-level records are also deleted - i.e. if you delete a series, any sub-series, files, or items that belong to the series will also be deleted
- Any date events (i.e. date(s) of creation, of publication, of contribution, etc.) associated with the description are deleted
- The authority record of the associated :term`creator` is not deleted
- The archival institution record of the associated repository is not deleted
To delete an archival description:
- Navigate to the archival description that you would like to permanently delete. You can do this by browsing or searching for the archival description - see Access content for more information on navigation in AtoM.
- Scroll to the bottom of the description’s view page, and click the Delete button located in the button block.

- AtoM will provide a warning and prompts you to confirm that you really wish to delete the description. If child descriptions will be deleted as well,the warning will list them. If you are sure you want to delete the record and all of its descendants/children, click “Delete”.
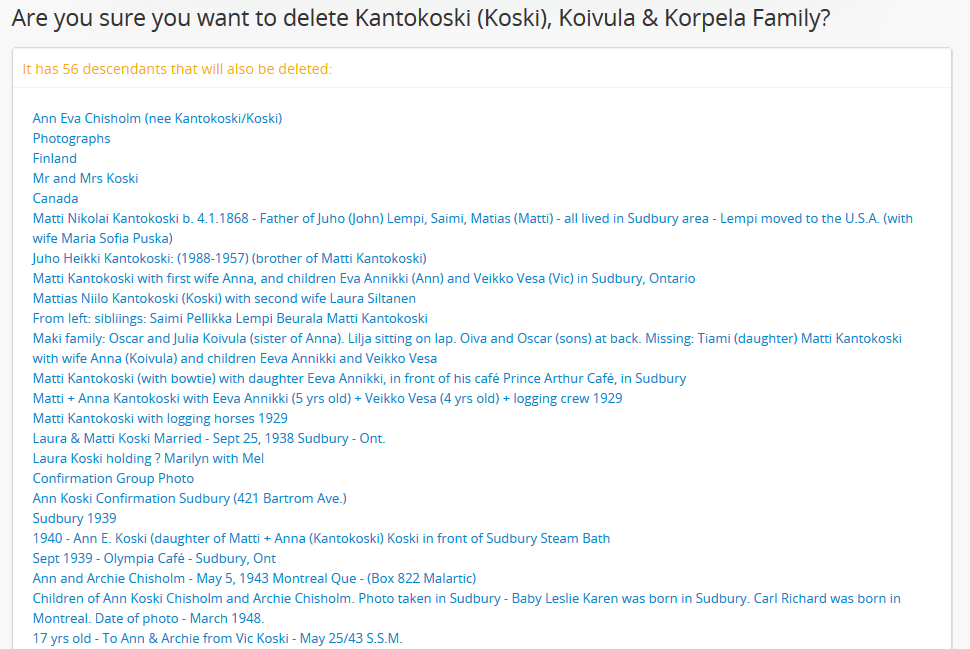
Warning
Deleting a description is a permanent operation that cannot be undone, and the associated data will be removed from AtoM’s database. Be sure that you want to delete a record before confirming the operation.
- AtoM deletes the record and returns you to the parent record of the deleted description or to the browse page if the deleted record was a top- level description.